VMware에 Ubuntu를 깔아서 개발하는 개발자들이 많이 있을껍니다. 처음에 VMware에 Ubuntu 이미지를 생성했을때 HDD 용량을 가변적으로 잡아줬더니 이미지의 용량이 200GB를 훌쩍 초과하더군요. 그래서 이번에는 HDD 용량을 20GB로 정해줬더니, HDD 용량이 금새 부족하게 되는 문제가 발생하였습니다. 저처럼 고정 용량으로 Ubuntu 이미지를 사용하시는 분들을 위해 HDD 파티션 용량을 늘리는 방법에 대해서 기록하고자 합니다.
[문제의 상황 - Low Disk Space]
문제의 상황에서는 HDD 용량을 모두 사용하여, 컴파일이나 빌드시에 에러가 발생했습니다. 또한 Ubuntu Desktop 상단에 "Low Disk Space on "Filesystem root" 라는 메시지가 발생합니다. 추가적으로 "The volume Filesystem root has only 70.9MB disk space remainig."와 같이 남아있는 용량이 얼마인지도 알려줍니다.
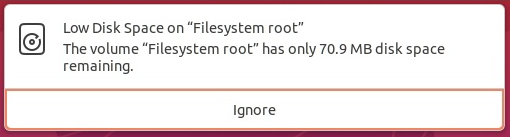
명백한 저장 공간 부족 상황이지만, df -h 명령을 파티션 사용률을 살펴보면 root 파티션의 사용율이 100%에 도달한 것을 알 수 있습니다.
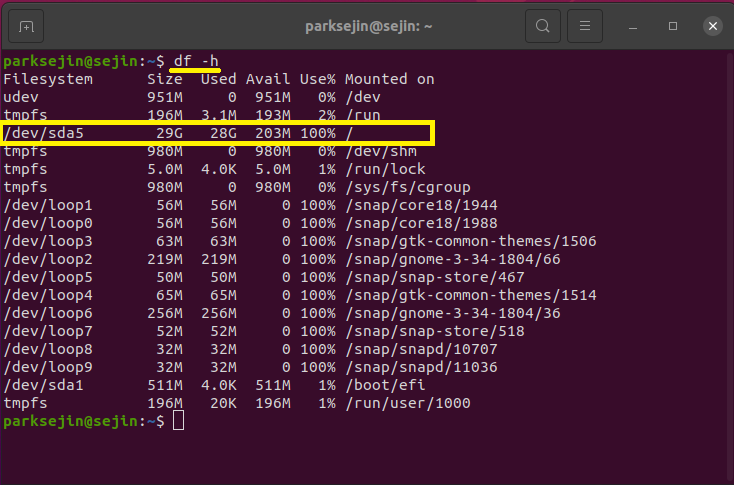
[파티션 용량 늘려주기]
1. sudo shutdown -h now 명령을 통해서 Ubuntu를 종료합니다.
$ sudo shutdown -h now종료한 상태에서만 이미지 용량을 늘려줄 수 있으므로 Ubuntu를 먼저 종료합니다.
2. VM -> Settings 메뉴를 선택합니다.

단축키로 Ctrl + D 를 입력해도 됩니다.
3. Hardware에서 Hard Disk를 선택하고 Expand 버튼을 누릅니다.

4. 변경시킬 사이즈를 선택하고 Expand 버튼을 누릅니다.
저는 20GB에서 30GB로 한 차례 늘렸었는데, 이번에 다시 40GB로 또 한 번 더 늘리게 되었네요.

그럼 Expanding virtual disk... 메시지와 Progress Bar가 나오면서 Expand 작업이 진행됩니다. 이 과정에서 시간이 다소 소요됩니다.
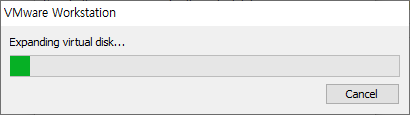
Expand가 완료되면 친절하게 파티션을 재조정하라는 메시지가 나옵니다.
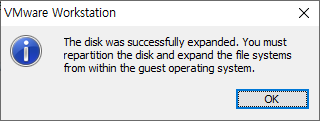
이것으로 VMware쪽 Expand 작업은 완료되었고, 이제 Virtual Machine 내부에서 파티션을 재설정해주면 됩니다.
5. Virtual Machine을 실행합니다.
VMware 이미지를 살펴보면 Hard Disk 용량이 40GB로 변경된 것을 확인하실 수 있습니다. "Power on this virtual machine"을 선택해서 Ubuntu 이미지를 부팅시킵니다.
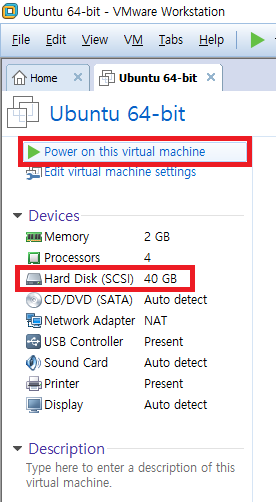
6. vmdk 파일 백업
fdisk를 이용해서 파티션을 조정하기 전에 vmdk 파일을 백업합니다. VMware를 사용하면서 가장 좋은 점은 이미지만 잘 백업해두면 예전의 환경으로 돌아가기가 아주 쉽다는 것입니다.

이미지를 백업해뒀으니 fdisk로 파티션을 마음껏 조정해도 됩니다.
7. fdisk를 수행합니다.
sudo fdisk /dev/sda 명령을 실행합니다.
$ sudo fdisk /dev/sda
admin 권한이 필요하므로 sudo 명령이 필요합니다.
parksejin@sejin:~$ sudo fdisk /dev/sda
[sudo] password for parksejin:
Welcome to fdisk (util-linux 2.34).
Changes will remain in memory only, until you decide to write them.
Be careful before using the write command.
Command (m for help):
fdisk 내부에서 m 명령을 입력하면 메뉴를 살펴볼 수 있습니다.
Command (m for help): m
Help:
DOS (MBR)
a toggle a bootable flag
b edit nested BSD disklabel
c toggle the dos compatibility flag
Generic
d delete a partition
F list free unpartitioned space
l list known partition types
n add a new partition
p print the partition table
t change a partition type
v verify the partition table
i print information about a partition
Misc
m print this menu
u change display/entry units
x extra functionality (experts only)
Script
I load disk layout from sfdisk script file
O dump disk layout to sfdisk script file
Save & Exit
w write table to disk and exit
q quit without saving changes
Create a new label
g create a new empty GPT partition table
G create a new empty SGI (IRIX) partition table
o create a new empty DOS partition table
s create a new empty Sun partition table
p 명령을 입력하면 현재 파티션 리스트를 살펴볼 수 있습니다.
Command (m for help): p
Disk /dev/sda: 40 GiB, 42949672960 bytes, 83886080 sectors
Disk model: VMware Virtual S
Units: sectors of 1 * 512 = 512 bytes
Sector size (logical/physical): 512 bytes / 512 bytes
I/O size (minimum/optimal): 512 bytes / 512 bytes
Disklabel type: dos
Disk identifier: 0xee86b824
Device Boot Start End Sectors Size Id Type
/dev/sda1 * 2048 1050623 1048576 512M b W95 FAT32
/dev/sda2 1052670 62914559 61861890 29.5G 5 Extended
/dev/sda5 1052672 62912511 61859840 29.5G 83 Linux
F 명령을 입력하면 파티션이 할당되지 않은 영역을 볼 수 있습니다.
Command (m for help): F
Unpartitioned space /dev/sda: 10 GiB, 10737418240 bytes, 20971520 sectors
Units: sectors of 1 * 512 = 512 bytes
Sector size (logical/physical): 512 bytes / 512 bytes
Start End Sectors Size
62914560 83886079 20971520 10G
'Study > Ubuntu 공부' 카테고리의 다른 글
| [Ubuntu] Linux 업그레이드 이후 키보드와 마우스 잠김 현상 해결 방법 (1) | 2021.08.13 |
|---|---|
| [Bash Shell] set -e 옵션과 set -x 옵션 사용 방법 (명령 실패시 스크립트 자동 종료시키는 방법) (3) | 2021.03.21 |
| [Wine] Wine Mono is not installed 에러 발생시 조치 방법 (0) | 2021.02.15 |
| [Ubuntu] 172.20.224.158 IP가 UFW BLOCK 방화벽에 걸렸습니다. (2) | 2021.02.06 |
| [Ubuntu] curl 최신 패키지 수동 설치 방법 (0) | 2021.02.05 |
